摘要:本文提供了关于最新版Word如何创建目录的详细指南与实用技巧。通过简单易懂的语言和步骤,介绍了创建目录前需要做的准备工作,如设置标题样式和格式,以及如何使用Word中的目录功能自动生成目录。还提供了一些实用技巧,帮助用户更好地管理和更新目录。本文旨在帮助用户轻松创建清晰、规范的文档目录。
本文目录导读:
随着科技的不断发展,Microsoft Word也在不断更新,为用户带来更加便捷、智能的办公体验,在最新版Word中,创建目录变得更加简单高效,本文将详细介绍最新版Word如何创建目录,帮助读者轻松完成文档编排工作。
了解目录
目录是文档中各个标题的列表,方便读者快速找到所需内容,在Word中,目录通常位于文档开头,根据文档中的标题等级自动生成。
最新版Word创建目录的步骤
1、设置标题等级
在Word文档中,首先需要设置标题等级,可以通过“样式”窗格来设置标题样式,如“标题1”、“标题2”等,设置标题等级后,Word将自动为标题生成对应的目录条目。
2、插入目录
在文档需要插入目录的位置,点击Word菜单栏中的“引用”选项卡,然后选择“目录”选项,在弹出的下拉菜单中,选择需要的目录样式。
3、自动生成目录
插入目录后,Word会根据文档中设置的标题等级自动生成目录,如果后续对文档进行了修改或添加新的标题,需要更新目录,只需右键点击目录,选择“更新域”或“更新目录”,Word将自动更新目录内容。
实用技巧
1、使用样式统一文档格式
在创建目录时,建议使用Word的样式功能来统一文档格式,通过应用样式,可以方便地设置标题等级,使目录生成更加准确。
2、自定义目录样式
Word提供了多种内置目录样式,如果不能满足需求,还可以自定义目录样式,在“引用”选项卡中,选择“目录”>“目录样式”,然后点击“新建样式”,根据需求设置样式属性。
3、跨文档引用目录
如果需要在多个文档中引用同一个目录,可以使用Word的“交叉引用”功能,在目标文档中,插入引用类型选择“目录”,然后指定源文档和目录位置。
常见问题及解决方案
1、目录无法自动生成
如果目录无法自动生成,可能是因为标题等级设置不正确或格式混乱,请检查文档中标题的样式和等级,确保正确设置。
2、目录格式不正确
如果生成的目录格式不符合要求,可以尝试调整目录样式或自定义目录格式,在“引用”选项卡中,选择“调整目录格式”选项进行设置。
本文详细介绍了最新版Word如何创建目录,包括设置标题等级、插入目录、自动生成目录等步骤,以及实用技巧和常见问题的解决方案,希望本文能帮助读者轻松完成文档编排工作,提高办公效率,在实际使用过程中,读者可根据需求灵活运用本文介绍的方法,不断优化Word文档的排版效果,建议读者定期更新Word软件,以获取更多新功能和改进的体验。
附录
(此处可添加与本文相关的附加信息,如相关软件操作的截图、参考文献等)
参考文献
(如有参考其他文章或资料,可在此处列出相关参考文献)
版权声明
本文为原创文章,版权归作者所有,未经允许,请勿擅自转载、复制或用于商业用途,如有需要,请联系作者授权使用。
希望本文能对使用最新版Word创建目录的读者有所帮助,在使用过程中,如有其他问题,欢迎随时向专业人士请教或查阅相关帮助文档,随着Word软件的不断更新,开云(中国)相信未来的办公体验将更加便捷、智能。
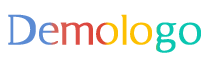



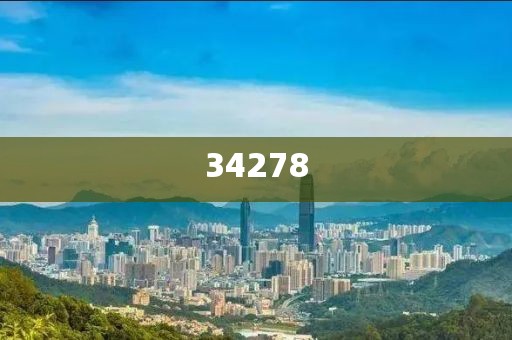

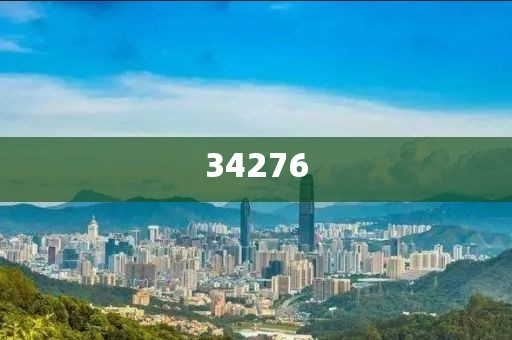
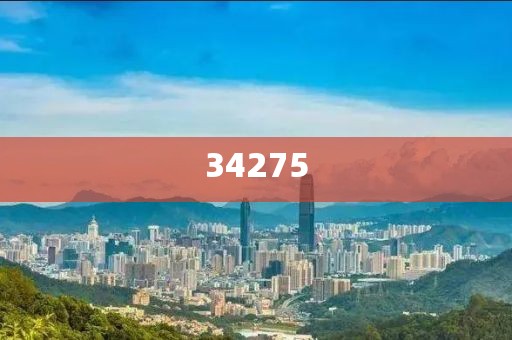
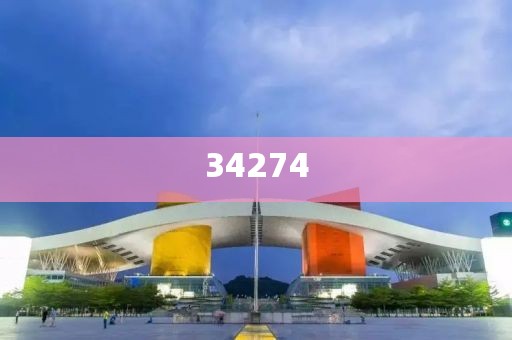
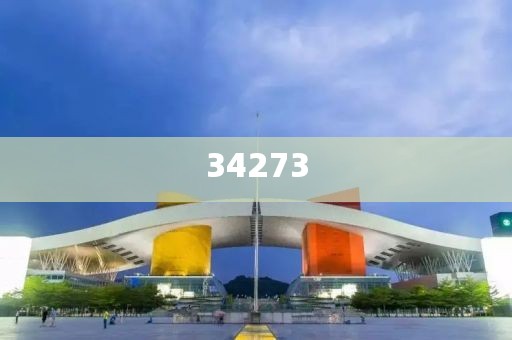


 京公网安备11000000000001号
京公网安备11000000000001号 京ICP备11000001号
京ICP备11000001号
还没有评论,来说两句吧...